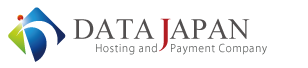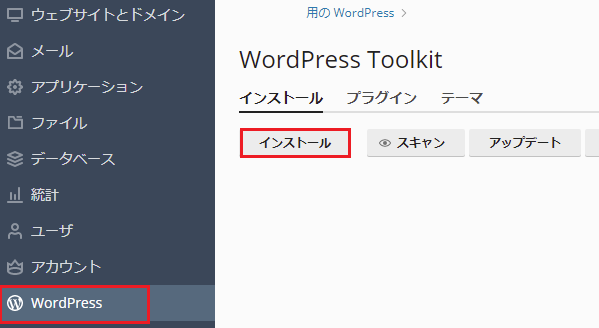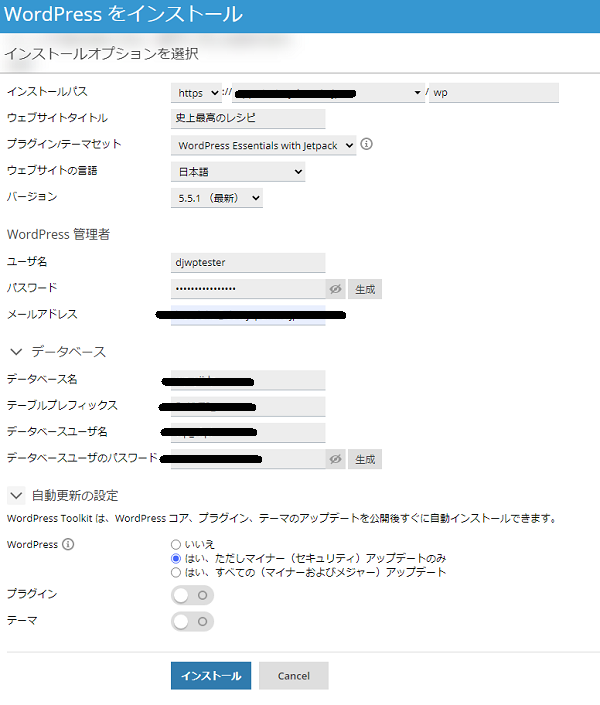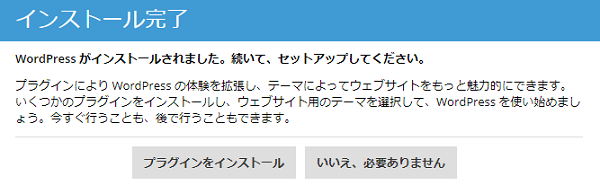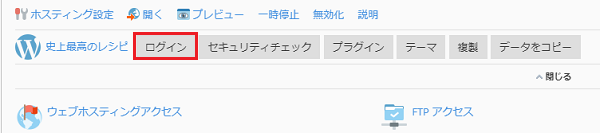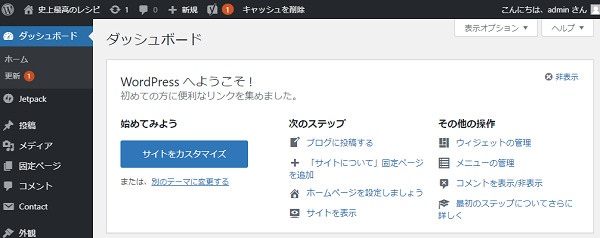WordPressのインストール方法のご案内です。
WordPress Toolkitでインストールする
- コントロールパネルにログインします。
- [WordPress(Toolkit)]をクリックし、[インストール]をクリックします。
- 必要に応じて設定を変更し[インストール]をクリックします。
※ 最低限の情報は入力されており、設定を変更しなくともインストール可能です。 - インストールが完了すると、引き続きセットアップのメニューが表示されます。
- セットアップの完了後、コントロールパネルに、WordPress Toolkitと連携したWebサイトが表示されます。
※[ログイン]をクリックすることで、WordPressの管理者ページに移行します。 - WordPress ToolkitからのWordPressのインストールは完了です。
アプリケーションのメニューからインストールする
- コントロールパネルにログインします。
- 左メニュー[アプリケーション]をクリックし、[注目のアプリケーション]をクリックします。
- [WordPress]のインストール横の[▼]をクリックし、[インストール(カスタム)]をクリックします。
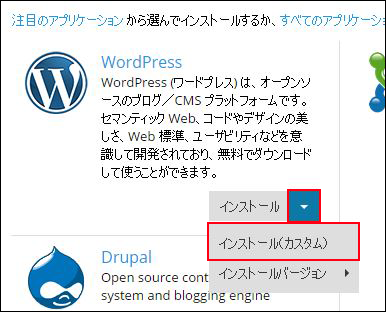
- [ライセンス条項に同意します]にチェックマークをつけ、[次へ]をクリックします。
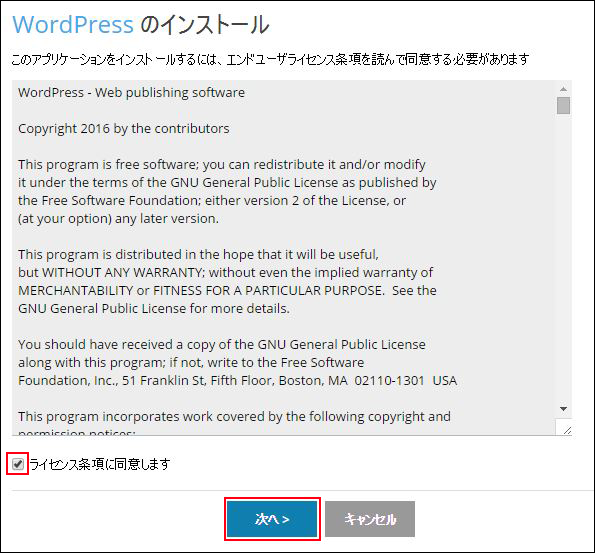
- インストール設定を行います。
[インストール先の指定]----インストール先ドメインを選択し、ルートディレクトリを入力します。
[アップデート設定]----自動アップデート機能をつける場合チェックします。※推奨していません
[管理者アクセス]----既存のユーザーに管理アクセス権を付与を推奨します。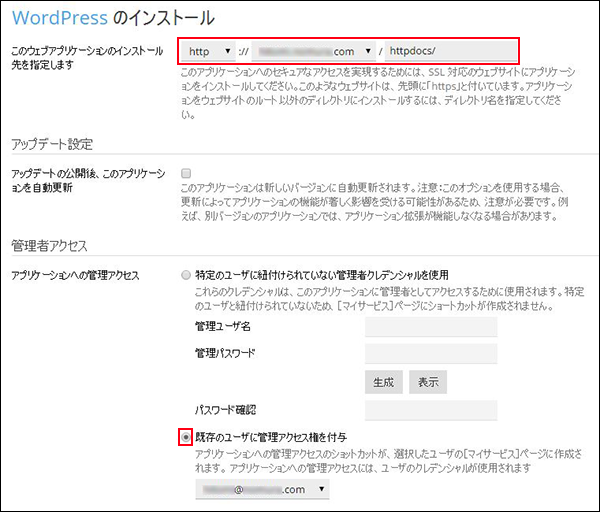
[管理者メールアドレス]----WordPressサイトの管理者メールアドレスを入力します。
[サイト名]----WordPressサイトのサイト名を入力します。
[インターフェイス言語]----Japaneseを推奨します。
[データベース名]----WordPressサイトで利用するデータベース名を入力します。
[データベースユーザー名]----WordPressサイトで利用するデータベースユーザ名を入力します。[データベースのユーザパスワード]----データベースのパスワードを設定します。
入力が完了したら[インストール]をクリックします。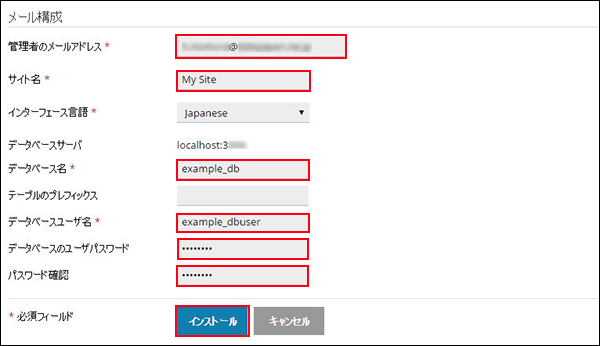
- インストール中...
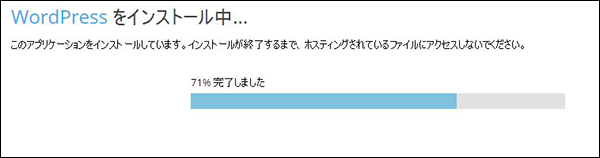
- 7.インストールが完了しました。
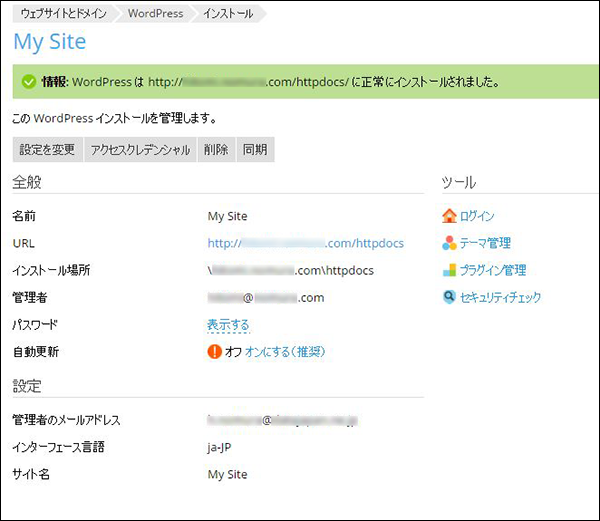
- 以上でWordPressのインストールが完了です。